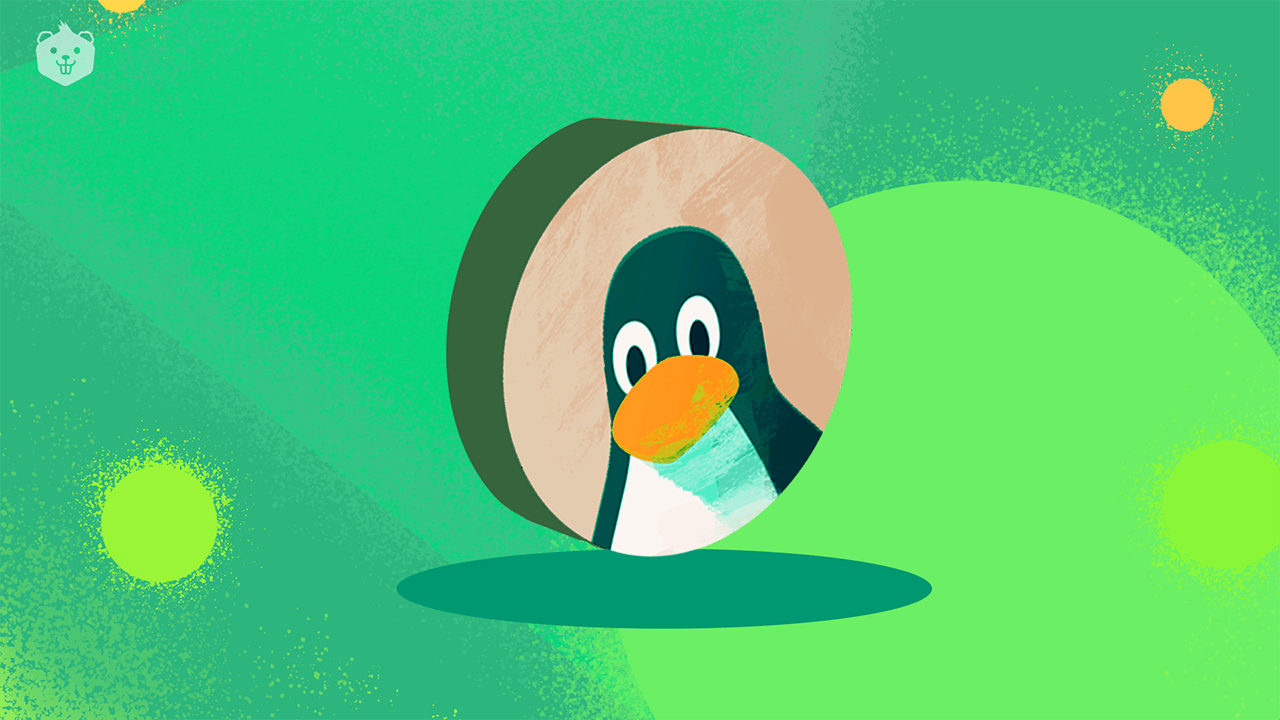Linux is a powerful and versatile operating system that has become increasingly popular among developers, system administrators, and tech enthusiasts. Whether you are new to Linux or have been using it for some time, mastering a few essential commands can significantly enhance your productivity and efficiency. In this article, we will explore the top 10 Linux commands that every user should know. So, let's dive into the world of Linux command-line magic!
Table of Contents
- Introduction to Linux Commands
ls- Listing and Navigating Files and Directoriescd- Changing Directoriesmkdir- Creating Directoriestouch- Creating Filescp- Copying Files and Directoriesrm- Removing Files and Directoriesgrep- Searching Text Patternschmod- Changing File Permissionstop- Monitoring System Resources- Conclusion
- Frequently Asked Questions (FAQs)
Introduction to Linux Commands
Linux commands provide a way to interact with the operating system through the command-line interface (CLI). While graphical user interfaces (GUIs) offer convenience, the command line offers greater control and flexibility. Whether you are a beginner or an experienced user, understanding and utilizing Linux commands can significantly boost your productivity.
ls - Listing and Navigating Files and Directories
The ls command is one of the fundamental commands in Linux. It allows you to list files and directories in the current directory or in a specific location. By using various options, you can customize the output based on your requirements, such as displaying hidden files, sorting the output, or showing file permissions.
Command Example:
ls -l
cd - Changing Directories
The cd command is used to change the current working directory. It allows you to navigate through the file system and access different directories. By providing the directory name or path as an argument, you can move to the desired location quickly. Additionally, using shortcuts like cd .. allows you to move up one level in the directory hierarchy.
Command Example:
cd /path/to/directory
mkdir - Creating Directories
The mkdir command stands for "make directory" and is used to create new directories. It is highly useful when organizing your files and projects. By specifying the directory name as an argument, you can create a new directory in the current working directory. You can also create nested directories by providing the path to the desired location.
Command Example:
mkdir new_directory
touch - Creating Files
The touch command is used to create empty files. It updates the access and modification timestamps of an existing file or creates a new file if it does not already exist. This command is particularly handy when you need to quickly create a placeholder file or update the timestamps of a file.
Command Example:
touch new_file.txt
cp - Copying Files and Directories
The cp command allows you to copy files and directories. It provides various options to customize the copying process, such as preserving file attributes, recursively copying directories, or renaming the copied file or directory. Whether you want to make backups, duplicate files, or transfer data, understanding the cp command is essential.
Command Example:
cp file.txt /path/to/destination/
rm - Removing Files and Directories
The rm command is used to remove files and directories. It can be a powerful command, so caution is advised when using it. By providing the appropriate options, you can remove files and directories in a controlled manner. However, be careful, as deleted files cannot be easily recovered.
Command Example:
rm file.txt
grep - Searching Text Patterns
The grep command is a powerful tool for searching and filtering text files. It allows you to specify a pattern to search for within one or multiple files. Whether you need to find a specific word in a document, search for a code snippet in a project, or extract information from logs, grep is a command you must master.
Command Example:
grep "pattern" file.txt
chmod - Changing File Permissions
The chmod command is used to change file permissions. In Linux, every file has a set of permissions that determine who can read, write, or execute the file. By using the chmod command along with the appropriate options and symbols, you can modify the file permissions to suit your needs.
Command Example:
chmod +x script.sh
top - Monitoring System Resources
The top command provides real-time monitoring of system resources, such as CPU usage, memory usage, and running processes. It displays a dynamic overview of the system, allowing you to identify resource-intensive processes and manage system performance effectively. Whether you are troubleshooting system issues or monitoring resource utilization, top is a command you should be familiar with.
Command Example:
top
Conclusion
In this article, we have explored the top 10 Linux commands that every user should know. Mastering these commands will enable you to navigate through the Linux file system, create and manage files and directories, search text patterns, change file permissions, and monitor system resources. While these commands provide a solid foundation, Linux offers a vast array of commands and utilities to further enhance your productivity. So, keep exploring and unleash the power of Linux!
Frequently Asked Questions (FAQs)
Q1: Are the Linux commands mentioned in this article applicable to all Linux distributions?
Yes, the commands mentioned in this article are generally applicable to all Linux distributions. However, there might be some variations or additional options specific to certain distributions. It is always recommended to refer to the documentation or manual pages for your specific Linux distribution.
Q2: Can I undo the changes made by the rm command?
No, the changes made by the rm command cannot be easily undone. When you use rm to remove a file or directory, it is permanently deleted from the system. Therefore, it is crucial to exercise caution and double-check the files and directories you want to remove before executing the command.
Q3: Can I combine multiple options with a single command?
Yes, most Linux commands allow you to combine multiple options together to perform complex operations. You can concatenate options using a hyphen (-) or specify them individually. Refer to the command's documentation or manual pages to understand the available options and their usage.
Q4: How can I find more information about a specific Linux command?
You can find more information about a specific Linux command by referring to its
manual page. Simply type man <command_name> in the terminal, replacing <command_name> with the actual command you want to learn more about. The manual page provides detailed information, including command syntax, options, and examples.
Q5: Can I create my own custom Linux commands?
Yes, you can create your own custom Linux commands using shell scripting. Shell scripting allows you to automate tasks, combine multiple commands, and create new commands by writing scripts in programming languages like Bash. By learning shell scripting, you can further enhance your command-line skills and tailor the Linux environment to your requirements.